I used to be plagued by my inbox. It was simply never-ending and filled with hundreds of unread messages. Then sometimes I would try to organize it, spending several hours creating labels (or folders, it was before my Gmail account) and trying to organize all my messages. Then I would have all these labels to sort through if I ever wanted to organize any new messages. The whole process just turned into one giant eternal headache.
Fortunately, I’ve grown wiser with age. And I’ve learned that sometimes the best solution for things are the most simple. Or at least that’s a great starting point anyway. If you’re an organization freak, I’ve got some tips for you as well, but for those simply looking for any way to manage the chaos that is your Gmail account, look no further.
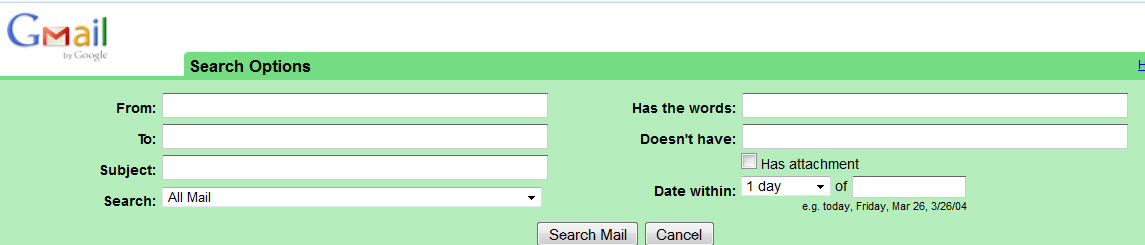
Step 1: Use Gmail
Now, I’m all for experimenting with different online workspaces and such, but the features I get from Gmail are invaluable. I’m sure other email services have similar offers, so here’s what makes email systems like Gmail so useful:
- Conversation Mode – Gmail groups emails together by conversation, meaning that all replies in a long-threaded email are all grouped under the same email and subject. This makes labeling easier because you only need to label one email in the conversation rather than each one.
- Labels – Rather than folders, which are rigid and hierarchal, Gmail uses labels, which offer more fluidity. Say you have an email from Customer A (so it should go in that folder) but it’s regarding Product B (so it should go in that folder); this ultimately requires copying emails to make them fit into different nested folders. Labels, on the other hand, can apply to multiple emails regardless of previous labels; no nesting or hierarchy required (though you can even nest labels if you’d like).
- Search Function – Who needs to organize every single email when you can simply search for what you need when you need it? Of course it’s great to keep emails organized because you can also search within labels to find that email more quickly.
- Plenty of Space – I have never had to delete emails to keep space open. This coupled with the search function really makes Gmail an amazing service. The peace of mind alone is worth it.

Step 2: Archive Everything (clear your inbox)
Gmail has an inbox and an archive space known as “All Mail.” When you archive an email, you can still search for it and organization labels still apply. This sounds like a no-brainer, but if you’re inbox is too flooded with old emails, simply archive the ones that have lost relevancy in your inbox. I usually find an email that has no use anymore and then archive all the ones older than that. If I end up needing an email later, no problem. Just search for it. As for organization, I usually won’t worry about it if my inbox is out of control; you can search through your emails and apply labels to all that match a certain criteria (this is much easier than going through each email to organize). Remember, your inbox should serve as a vessel, not for storage. It is a reminder of what you need to consider immediately.
Step 3: Apply Simple, Functional Labels
I used to be in the habit of labeling emails by category. This email is social, so I’ll label social; this email is about my finances, so I’ll label finance. After a while, I started thinking: Why do I need to sort by category? Sure, it might make it easier to search for an email, but where do you draw the line on what you need to categorize and what you don’t?
I will go as far as saying that you don’t need to categorize your emails in Gmail, at least not by subject. I have two permanent labels that I use in Gmail:
- @action
- @waiting
I use the @ symbol just to make these labels appear at the top of my list of labels. I would also have a label for @reference, but the archive function pretty much takes care of that for me. Any email labeled @action is something that I need to reply to or act upon (make a phone call, register an account, make a payment, etc.). I try to keep my @action folder as empty as my inbox for obvious reasons.
I use the @waiting label for emails in which I’m waiting for a response or some waiting period to expire before I can act. If a @waiting email finds its way to my inbox, it probably means I’ve received the response I needed. I still periodically check my @waiting label just in case I don’t receive a new email once the waiting period is over, and I’m supposed to perform an action.
Step 4: Apply Short-Term Labels For Projects
If I’m working on a temporary project that I know I’ll receive a lot of emails for, I’ll create a temporary label, so that it’s easier to refer to the project. Once the project is completed, I delete the label since I won’t need to access the emails as frequently anymore (or at all possibly).
Step 5: Apply Filters
Some emails are simply not important enough to warrant being in my inbox, particularly advertisements and mailing lists. Since I usually never have to respond or act on these emails anyway, I create a filter to send them straight to the archives. I also apply a label with the filter, so that I can find that add later if I decide I’d like to go shopping.
About Author
This guest post is contributed by Lauren Bailey, who regularly writes for top online colleges. She welcomes your comments at her email Id: blauren99 @gmail.com.

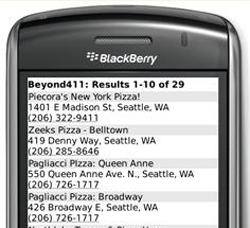
Comments
2 responses to “5 Handy Tips for Managing Your Gmail”