Usually, only one printer is attached in office or in our home network and every one have to use it for day today print outs. There are many ways to connect the printers, either by Ethernet , Bluetooth or Wi-Fi connection. The best way is to share the printer in Wi-Fi Lan (your printer must need to have the wi-fi) and here are 5 tips to use Wi-Fi enabled printers:

- Use a Bluetooth Adapter when you’re going to use your printer with Wi-Fi. The Bluetooth adapter is crucial in the conversion of printers, particularly those with compatible and inkjet cartridges, using another Bluetooth enabling device. The given limited distance provided by most Bluetooth printers ranges from 30 to 330 feet, depending on the hardware and configuration settings.
- Use your computer’s USB Port if your Wi-Fi enabled printer has a “Picbridge USB” settings. The latter is compatible with any Bluetooth adapter which makes your printing progress in a matter of minutes. A hardware made from “Interface Technology”, the Picbridge is notable for its accessible file and image printing process.
- Enable your printer’s “encryption” settings. This is for you to ensure the security or protection of your printer from unwanted software threats. Use the “Bluetooth Connection Wizard” in your desktop to enable the encryption.
- If possible, print your file or images using your mobile. You can make use of the Bluetooth enabled printer in printing your documents from your mobile phone. However, your printer must have“BT Discovery” settings. Don’t forget to switch off the discovery settings once you’re done printing the documents from your mobile.
- Keep your printer’s firmware updated. Always ensure the dexterity and speed of your printer especially when you’re printing the documents straight from your mobile. When using wireless printers for example, you should update your mobile’s firmware settings. Try to figure out the limited speed of your computer’s Wi-Fi connection when you’re printing high resolution images.

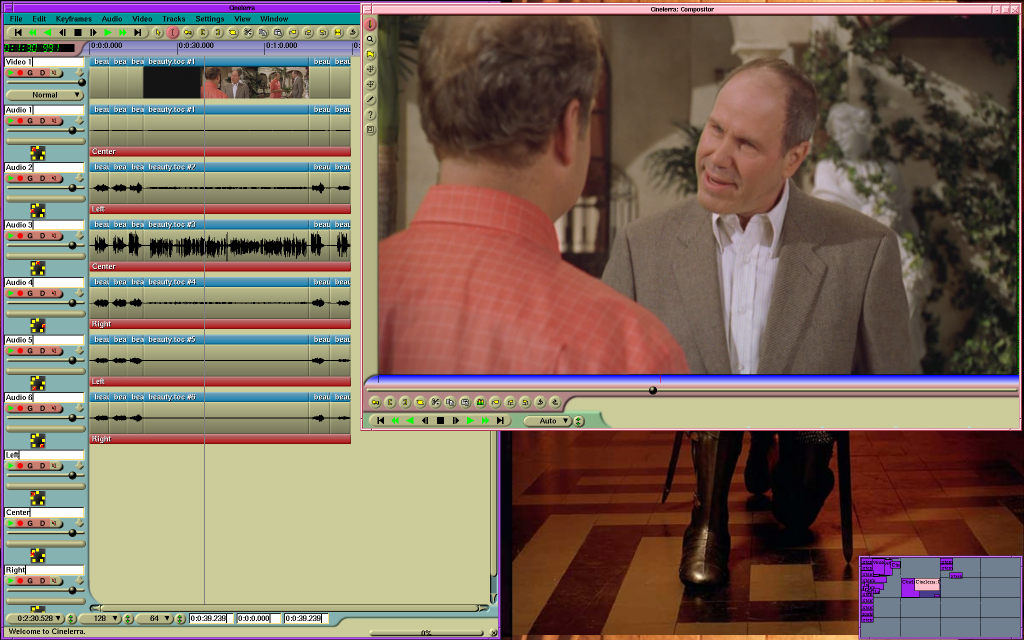
Comments
80 responses to “5 Tips to Use Wi-Fi Enabled Printer”